المقدمة
فكرة الدرس .. أن يظهر النص بلون
الخلفية ,, ويتم توضيحه بلون آخر ينبعث كشعاع خلف النص ..
حركة بسيطة وسهلة التطبيق ..
تمتع بالدرس
مثال على الدرس

خطوات التنفيذ
الخطوة الأولى
من لوحة المفاتيح اضغط على حرف
D .. ستلاحظ تغير الألوان للأبيض
والأسود
 .. ثم مرة أخرى عد
.. ثم مرة أخرى عد
للوحة المفاتيح واضغط على حرف X ..
لتعكس الألوان .. أي تجعل الأبيض في الواجهة والأسود في للخلفية
 ..
..
الخطوة الثانية
افتح مساحة عمل جديدة عن طريق التالي:
File >> New

سيظهر لك بوكس آخر كي تحدد حجم المساحة ونوع
الخلفية ،، حدد الحجم الذي يناسب النص الذي تريد كتابته .. وقد اخترت 200 × 100
Pixels ،، أما عن الخلفية فقم باختيار
Background Color ،،
لاحظ الإعدادات في الصورة:

ستظهر لك مساحة العمل كالتالي ..

هل لاحظت ما حدث .. في الخطوة الأولى ..
اخترنا اللون الأسود للخلفية .. وعندما أعطينا الأمر بإنشاء مساحة جديدة .. اخترنا
Background Color أي أن تحتوي المساحة على لون الخلفية
..
وهكذا .. تستطيع أن تختار اللون الذي يعجبك
من خلال الخطوة الأولى .. وهي أن تغير لون الخلفية .. ثم تأمر بإنشاء مساحة عمل
جديدة ..
قد تكون ملاحظة ساذجة .. لكني تعرفت عليها في هذا الدرس فقط .. وظننت بأنه علي أن
أخبرك !
مهما تعلمنا .. هناك دائماً معلومات جديدة تفاجئنا

!!
::
::
::
عفواً .. ماذا كنت تقول

؟؟
آآه .. صحيح .. لنتابع ....!

الخطوة
الثالثة
غير لون الواجهة باللون الذي ترغب أن تكتب به .. وقد غيرته للون الأحمر بدرجة
FF0033 #
لاحظ اللون ..

اختر أداة الكتابة
 وأكتب النص
وأكتب النص
المطلوب بأي خط وبالحجم الذي تختاره،،
في المثال قمت باستخدام التالي:
نوع الخط: Monotype Koufi
حجم الخط: 60
وقد كتبت كلمة .. الجبار
ملاحظة .. قد لا تجد نوع الخط المستخدم Monotype
Koufi ضمن قائمة خطوطك .. لأن بعض الخطوط عندي قمت بتحميلها من الانترنت .. يمكنك
أن تستخدم أي نوع آخر متوفر لديك .. وستكون النتيجة مرضية إن شاء الله ..
شاهد مساحة العمل بعد كتابة النص:

بالمناسبة .. يمكنك تعديل وضعية النص في مساحة العمل باستخدام أداة المؤشر

الخطوة الرابعة
اتجه لبوكس الليرات .. ثم انسخ لير النص ..
شاهد بوكس الليرات قبل عملية النسخ

وبعد عملية النسخ

الخطوة الخامسة
سنقوم الآن بتغيير لون الكتابة في اللير
المنسوخ ،، لاحظ صورة بوكس الليرات التي في الأعلى ،، اللير محدد بالأزرق ،، وهذا
يعني أنه مُفعّل ،، وإن لم يكن كذلك فقط اضغط عليه بالفأرة ــ الماوس ــ ثم اختر أداة
الكتابة من قائمة الأدوات
واتجه لكلمة الجبار في مساحة العمل ــ أو أي نص قمت بكتابته ــ واضغط
عليه بالفأرة ،، ثم من لوحة المفاتيح اضغط على Ctrl + A
وذلك لتظليل النص بالكامل ،، ثم قم بتغيير اللون ،،
واجعله بنفس لون الخلفية .. في الدرس سأقوم بتغييره للون الأسود
شاهد مساحة العمل ،، بعد تغيير اللون في
لير النص الجديد ..

لا تقلق .. هذه هي النتيجة الصحيحة .. اختفاء النص تماماً
انتقل للخطوة السادسة
الخطوة السادسة
عودة هامة لبوكس الليرات .. قم بتفعيل لير
النص الأصلي .. وذلك عن طريق الضغط عليه بالفأرة ـ الماوس ـ
يفترض أن يتم تحديد اللير .. أي أن يصبح لونه أزرق فاقع .. بعبارة أخرى يتم تفعيله
شاهد بوكس الليرات بعد أن تم تفعيل لير النص الأصلي


والآن علينا تحويل
اللير المحدد من نص إلى صورة وذلك بإتباع الخطوة التالية:
Layer >> Rasterize >> Layer

لاحظ التغيير على بوكس الليرات .. بعد إتمام
هذه العملية ..

الخطوة السابعة
قم بتحديد محتوى اللير المحدد ـ النص الذي حولناه لصورة في الخطوة السابقة ــ
أسهل طريقة للتحديد .. وبدون عناء .. التالي >>
من لوحة المفاتيح .. اضغط على زر Ctrl .. استمر
بالضغط عليه بينما تنقل الماوس ـ الفأرة ـ لللير المطلوب واضغط على زره الأيسر ..
يفترض أن تلاحظ التالي ..
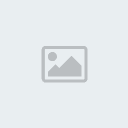
والآن .. قم بعكس التحديد .. وذلك بالضغط على Ctrl + Shift + I
من لوحة المفاتيح
لاحظ النتيجة بعد عكس التحديد

الخطوة الثامنة
هذه الخطوة هي محور الدرس ،، تفضل بتطبيق هذا الفلتر:
Filter >> Blur >> Gaussian Blur

سيظهر لك هذا البوكس ،، أدخل القيمة 3 :

يمكنك أن تكرر الفلتر أكثر من مرة .. بالضغط على Ctrl + F
من لوحة المفاتيح ..
في الدرس كررت الفلتر 4 مرات ..
لاحظ النتيجة النهائية

شاكرة لكم حسن متابعتكم
جزاكم الله خيراً
فكرة الدرس .. أن يظهر النص بلون
الخلفية ,, ويتم توضيحه بلون آخر ينبعث كشعاع خلف النص ..
حركة بسيطة وسهلة التطبيق ..
تمتع بالدرس
مثال على الدرس

خطوات التنفيذ
الخطوة الأولى
من لوحة المفاتيح اضغط على حرف
D .. ستلاحظ تغير الألوان للأبيض
والأسود
 .. ثم مرة أخرى عد
.. ثم مرة أخرى عد للوحة المفاتيح واضغط على حرف X ..
لتعكس الألوان .. أي تجعل الأبيض في الواجهة والأسود في للخلفية
 ..
..الخطوة الثانية
افتح مساحة عمل جديدة عن طريق التالي:
File >> New

سيظهر لك بوكس آخر كي تحدد حجم المساحة ونوع
الخلفية ،، حدد الحجم الذي يناسب النص الذي تريد كتابته .. وقد اخترت 200 × 100
Pixels ،، أما عن الخلفية فقم باختيار
Background Color ،،
لاحظ الإعدادات في الصورة:

ستظهر لك مساحة العمل كالتالي ..

هل لاحظت ما حدث .. في الخطوة الأولى ..
اخترنا اللون الأسود للخلفية .. وعندما أعطينا الأمر بإنشاء مساحة جديدة .. اخترنا
Background Color أي أن تحتوي المساحة على لون الخلفية
..
وهكذا .. تستطيع أن تختار اللون الذي يعجبك
من خلال الخطوة الأولى .. وهي أن تغير لون الخلفية .. ثم تأمر بإنشاء مساحة عمل
جديدة ..
قد تكون ملاحظة ساذجة .. لكني تعرفت عليها في هذا الدرس فقط .. وظننت بأنه علي أن
أخبرك !
مهما تعلمنا .. هناك دائماً معلومات جديدة تفاجئنا

!!
::
::
::
عفواً .. ماذا كنت تقول

؟؟
آآه .. صحيح .. لنتابع ....!

الخطوة
الثالثة
غير لون الواجهة باللون الذي ترغب أن تكتب به .. وقد غيرته للون الأحمر بدرجة
FF0033 #
لاحظ اللون ..

اختر أداة الكتابة
 وأكتب النص
وأكتب النص المطلوب بأي خط وبالحجم الذي تختاره،،
في المثال قمت باستخدام التالي:
نوع الخط: Monotype Koufi
حجم الخط: 60
وقد كتبت كلمة .. الجبار
ملاحظة .. قد لا تجد نوع الخط المستخدم Monotype
Koufi ضمن قائمة خطوطك .. لأن بعض الخطوط عندي قمت بتحميلها من الانترنت .. يمكنك
أن تستخدم أي نوع آخر متوفر لديك .. وستكون النتيجة مرضية إن شاء الله ..
شاهد مساحة العمل بعد كتابة النص:

بالمناسبة .. يمكنك تعديل وضعية النص في مساحة العمل باستخدام أداة المؤشر

الخطوة الرابعة
اتجه لبوكس الليرات .. ثم انسخ لير النص ..
شاهد بوكس الليرات قبل عملية النسخ

وبعد عملية النسخ

الخطوة الخامسة
سنقوم الآن بتغيير لون الكتابة في اللير
المنسوخ ،، لاحظ صورة بوكس الليرات التي في الأعلى ،، اللير محدد بالأزرق ،، وهذا
يعني أنه مُفعّل ،، وإن لم يكن كذلك فقط اضغط عليه بالفأرة ــ الماوس ــ ثم اختر أداة
الكتابة من قائمة الأدوات

واتجه لكلمة الجبار في مساحة العمل ــ أو أي نص قمت بكتابته ــ واضغط
عليه بالفأرة ،، ثم من لوحة المفاتيح اضغط على Ctrl + A
وذلك لتظليل النص بالكامل ،، ثم قم بتغيير اللون ،،
واجعله بنفس لون الخلفية .. في الدرس سأقوم بتغييره للون الأسود
شاهد مساحة العمل ،، بعد تغيير اللون في
لير النص الجديد ..

لا تقلق .. هذه هي النتيجة الصحيحة .. اختفاء النص تماماً
انتقل للخطوة السادسة
الخطوة السادسة
عودة هامة لبوكس الليرات .. قم بتفعيل لير
النص الأصلي .. وذلك عن طريق الضغط عليه بالفأرة ـ الماوس ـ
يفترض أن يتم تحديد اللير .. أي أن يصبح لونه أزرق فاقع .. بعبارة أخرى يتم تفعيله
شاهد بوكس الليرات بعد أن تم تفعيل لير النص الأصلي


والآن علينا تحويل
اللير المحدد من نص إلى صورة وذلك بإتباع الخطوة التالية:
Layer >> Rasterize >> Layer

لاحظ التغيير على بوكس الليرات .. بعد إتمام
هذه العملية ..

الخطوة السابعة
قم بتحديد محتوى اللير المحدد ـ النص الذي حولناه لصورة في الخطوة السابقة ــ
أسهل طريقة للتحديد .. وبدون عناء .. التالي >>
من لوحة المفاتيح .. اضغط على زر Ctrl .. استمر
بالضغط عليه بينما تنقل الماوس ـ الفأرة ـ لللير المطلوب واضغط على زره الأيسر ..
يفترض أن تلاحظ التالي ..
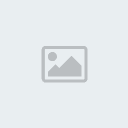
والآن .. قم بعكس التحديد .. وذلك بالضغط على Ctrl + Shift + I
من لوحة المفاتيح
لاحظ النتيجة بعد عكس التحديد

الخطوة الثامنة
هذه الخطوة هي محور الدرس ،، تفضل بتطبيق هذا الفلتر:
Filter >> Blur >> Gaussian Blur

سيظهر لك هذا البوكس ،، أدخل القيمة 3 :

يمكنك أن تكرر الفلتر أكثر من مرة .. بالضغط على Ctrl + F
من لوحة المفاتيح ..
في الدرس كررت الفلتر 4 مرات ..
لاحظ النتيجة النهائية

شاكرة لكم حسن متابعتكم
جزاكم الله خيراً




