المقدمة
درس النص الزجاجي .. ليس
جديداً على الانترنت .. لكن لم يتم شرحه بأسلوب جواهر الإمارات ..
درس سهل وبسيط جداً جداً .. وستحبونه بالتأكيد .. لأنه يعطيك تأثيراً رائعاً على
التصاميم ..
الأمثلة

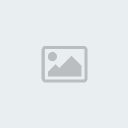

خطوات التنفيذ
الخطوة الأولى
افتح الصورة التي ترغب بتطبيق التصميم عليها .. وذلك عن طريق:
File >> Open
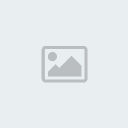
ستظهر لك الصورة بالشكل التالي ..

ملاحظة: الرابط الأصلي لهذه الصورة هو
[url=http://www.middle-east-online.com/pictures/biga/_27695_burj_dubai-10-12-2004.jpg]http://www.middle-east-online.com/pictures/biga/_27695_burj_dubai-10-12-2004.jpg[/url]
.. وقد قمت بإجراء بعض التعديلات عليها ..
بالمناسبة .. عندما
تتعامل مع الصور .. غالباً ما
تجد علامة القفل
 على لير الصورة
على لير الصورة
..
يجب أن ترفع علامة القفل حتى تتمكن من التحكم في الصورة بالشكل
المطلوب ..
لرفع علامه القفل انظر الدرس الاول
الخطوة الثانية
اختر أداة الكتابة
 وأكتب النص
وأكتب النص
المطلوب بأي خط وبالحجم الذي تختاره،،
في المثال قمت باستخدام التالي:
نوع الخط: Al-Homam ..
(قد لا تجد هذا الخط في قائمة الخطوط لديك .. لأنني قمت
بتحميله من الانترنت .. لكن لا داعي للقلق، لان الخطوط الموجودة عندك ستفي بالغرض)
حجم الخط: 60
اللون المستخدم: اللون
الرمادي بهذه الدرجة = 999999 #
 وهو
وهو
شرط أساسي في هذا الدرس ..
العبارة: دبي المستقبل
شاهد مساحة العمل بعد كتابة النص:
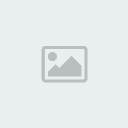
الخطوة الثالثة
اتجه لبوكس الليرات ..
يفترض أن يكون لدك ليرين .. لير للخلفية في الأسفل ولير للنص في الأعلى ..
شاهد الوضع في بوكس
الليرات حتى هذه الخطوة ..

والآن سنقوم بالأتي ..
من بوكس الليرات سنقوم بتغيير خاصية اللير من Normal
إلى Overlay
شاهد طريقة التطبيق في الصورة المتحركة ..
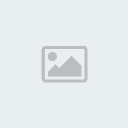
بعد أن انتهيت من هذه الخطوة المهمة .. عليك أن تصل لهذه النتيجة في مساحة العمل ..
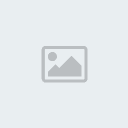
هل لاحظت أن النص اختفى تقريباً؟؟

إذاً أنت في الطريق الصحيح
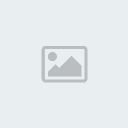 ..
..
تابع الخطوة الرابعة ..
الخطوة الرابعة
مازلنا نعمل على لير النص ..
اتجه للقائمة الرئيسية .. وطبق التالي ...
Layer >> Layer Style >> Blending Options
تابع الصورة

بعد هذه الخطوة سيظهر
لك بوكس كبير على يساره قائمة بالخصائص المتنوعة ،،
سنحتاج إلى خاصية واحدة فقط ..
وهي: Drop Shadow
فقط قم بالضغط على المربع الصغير الموجود على يسار العبارة .. كي
تظهر علامة الصح ..
شاهد الصورة ..
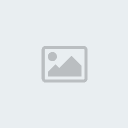
أكد العملية وأنهيها بالضغط على
Ok
تمتع بمشاهدة النص الزجاجي
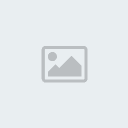 ..
..

بالمناسبة .. يمكنك أن تجرب اختيارات أخرى
من الـ Blending Options جرب أن تضع علامة الـ صح على اختيارات أخرى من المربع
الكبير ..
ولكن تجنب هذه الاختيارات الثلاثة .. Color Overlay ..
Gradient Overlay .. Pattern Overlay .. لأنه هذه الاختيارات الثلاثة مسؤولة
عن تعبئة النص .. وإذا قمت بتعبئة النص .. فلن يكون شفافاً !
إضافة
إن أعجبك الدرس .. وأردت أن تكرر استخدام
حركة النص الزجاجي في تصاميم أخرى .. لا داعي للمرور بكل الخطوات السابقة مجدداً .. كل ما
عليك فعله هو الاتجاه لبوكس الاستايلز .. وإضافة العمل السابقة إليه .. فيصبح
لديك قالباً جديداً من تصميمك .. وتستطيع استخدامه متى شئت بدون أي جهد ..
عفواً .. ما تقصدين بالاستايل ؟؟ وأين أجده ؟؟ وكيف أضيف تطبيقي على الاستايل ؟؟ أي
كيف أضيف ستايل جديد ؟؟ وكيف أستخدمه في تصاميم أخرى ؟؟

أسئلة كثيرة .. وتحتاج لدرس منفصل كي يتم الإجابة عليها .. لكن الأمر يستحق ..
فالاستايل مهم جداُ .. وسيوفر عليك الكثير من الوقت والجهد ..
أشكركم على حسن المتابعة
جزاكم الله خيراً
درس النص الزجاجي .. ليس
جديداً على الانترنت .. لكن لم يتم شرحه بأسلوب جواهر الإمارات ..
درس سهل وبسيط جداً جداً .. وستحبونه بالتأكيد .. لأنه يعطيك تأثيراً رائعاً على
التصاميم ..
الأمثلة

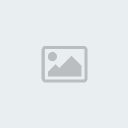

خطوات التنفيذ
الخطوة الأولى
افتح الصورة التي ترغب بتطبيق التصميم عليها .. وذلك عن طريق:
File >> Open
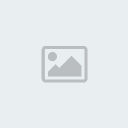
ستظهر لك الصورة بالشكل التالي ..

ملاحظة: الرابط الأصلي لهذه الصورة هو
[url=http://www.middle-east-online.com/pictures/biga/_27695_burj_dubai-10-12-2004.jpg]http://www.middle-east-online.com/pictures/biga/_27695_burj_dubai-10-12-2004.jpg[/url]
.. وقد قمت بإجراء بعض التعديلات عليها ..
بالمناسبة .. عندما
تتعامل مع الصور .. غالباً ما
تجد علامة القفل
 على لير الصورة
على لير الصورة ..
يجب أن ترفع علامة القفل حتى تتمكن من التحكم في الصورة بالشكل
المطلوب ..
لرفع علامه القفل انظر الدرس الاول
الخطوة الثانية
اختر أداة الكتابة
 وأكتب النص
وأكتب النص المطلوب بأي خط وبالحجم الذي تختاره،،
في المثال قمت باستخدام التالي:
نوع الخط: Al-Homam ..
(قد لا تجد هذا الخط في قائمة الخطوط لديك .. لأنني قمت
بتحميله من الانترنت .. لكن لا داعي للقلق، لان الخطوط الموجودة عندك ستفي بالغرض)
حجم الخط: 60
اللون المستخدم: اللون
الرمادي بهذه الدرجة = 999999 #
 وهو
وهو شرط أساسي في هذا الدرس ..
العبارة: دبي المستقبل
شاهد مساحة العمل بعد كتابة النص:
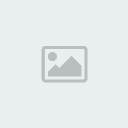
الخطوة الثالثة
اتجه لبوكس الليرات ..
يفترض أن يكون لدك ليرين .. لير للخلفية في الأسفل ولير للنص في الأعلى ..
شاهد الوضع في بوكس
الليرات حتى هذه الخطوة ..

والآن سنقوم بالأتي ..
من بوكس الليرات سنقوم بتغيير خاصية اللير من Normal
إلى Overlay
شاهد طريقة التطبيق في الصورة المتحركة ..
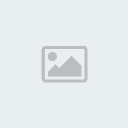
بعد أن انتهيت من هذه الخطوة المهمة .. عليك أن تصل لهذه النتيجة في مساحة العمل ..
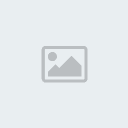
هل لاحظت أن النص اختفى تقريباً؟؟

إذاً أنت في الطريق الصحيح
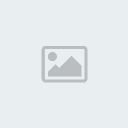 ..
..تابع الخطوة الرابعة ..
الخطوة الرابعة
مازلنا نعمل على لير النص ..
اتجه للقائمة الرئيسية .. وطبق التالي ...
Layer >> Layer Style >> Blending Options
تابع الصورة

بعد هذه الخطوة سيظهر
لك بوكس كبير على يساره قائمة بالخصائص المتنوعة ،،
سنحتاج إلى خاصية واحدة فقط ..
وهي: Drop Shadow
فقط قم بالضغط على المربع الصغير الموجود على يسار العبارة .. كي
تظهر علامة الصح ..
شاهد الصورة ..
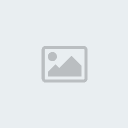
أكد العملية وأنهيها بالضغط على
Ok
تمتع بمشاهدة النص الزجاجي
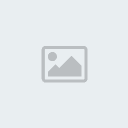 ..
.. 
بالمناسبة .. يمكنك أن تجرب اختيارات أخرى
من الـ Blending Options جرب أن تضع علامة الـ صح على اختيارات أخرى من المربع
الكبير ..
ولكن تجنب هذه الاختيارات الثلاثة .. Color Overlay ..
Gradient Overlay .. Pattern Overlay .. لأنه هذه الاختيارات الثلاثة مسؤولة
عن تعبئة النص .. وإذا قمت بتعبئة النص .. فلن يكون شفافاً !
إضافة
إن أعجبك الدرس .. وأردت أن تكرر استخدام
حركة النص الزجاجي في تصاميم أخرى .. لا داعي للمرور بكل الخطوات السابقة مجدداً .. كل ما
عليك فعله هو الاتجاه لبوكس الاستايلز .. وإضافة العمل السابقة إليه .. فيصبح
لديك قالباً جديداً من تصميمك .. وتستطيع استخدامه متى شئت بدون أي جهد ..
عفواً .. ما تقصدين بالاستايل ؟؟ وأين أجده ؟؟ وكيف أضيف تطبيقي على الاستايل ؟؟ أي
كيف أضيف ستايل جديد ؟؟ وكيف أستخدمه في تصاميم أخرى ؟؟

أسئلة كثيرة .. وتحتاج لدرس منفصل كي يتم الإجابة عليها .. لكن الأمر يستحق ..
فالاستايل مهم جداُ .. وسيوفر عليك الكثير من الوقت والجهد ..
أشكركم على حسن المتابعة
جزاكم الله خيراً




